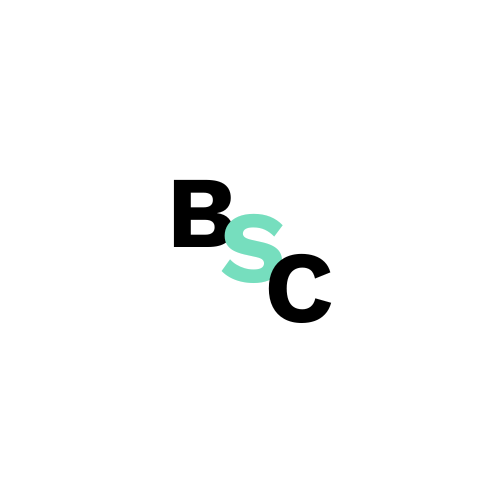If you already have an account – below you’ll find step-by-step instructions on how to add a website to Google Search Console.
- Go to https://search.google.com/search-console/about, click the “Start” button.
- Log in to Google Search Console using your Google account.
- You will be greeted by a screen with options for how you want to authorize/add your site to Google Search Console.
The first option is domain verification, and the second is URL-prefix verification.
What’s the difference?
The first option, domain verification, allows you to get insights into data from all versions of your site in one place. You will see data for all subdomains (if you enter the domain), e.g., www and non-www, as well as all URL addresses in both HTTP and HTTPS versions.
If you add the site as a URL-prefix, you will see addresses only related to the specified URL (i.e., from a given domain or subdomain) and only within the specified protocol – e.g., only HTTP addresses – if you provide a URL with this protocol.
What is a URL prefix? It is the version that the URL takes.
We distinguish such prefixes that have a security protocol, e.g., https://revamper11com do not have an SSL certificate, e.g.,http://revamper11com and those that can have different subdomains – e.g., the www subdomain. In the basic combination, we distinguish the URL in the following prefixes:
http://revamper11.com
http://www.revamper11.com
https://revamper11.com
https://www.revamper11.co
URL-prefix verification:
There are 5 ways to authorize using the URL-prefix method. Below we show you how to go through the process wit HTML tag.
Authorization using an HTML tag
You can verify site ownership by adding a <meta> tag to the HTML code of the selected page. Below is a step-by-step guide.
IMPORTANT
The home page cannot require authentication – it must be accessible to non-logged-in users.
Step 1
Choose the HTML Tag method on the Property Verification page.
Step 2
Copy the tag from the Search Console verification wizard and paste it into the <head> section of the HTML code on your site’s homepage. It should be placed in the <head> section before the first <body> section.
Example:
<head>
<title>revamper11.com</title>
<meta name=”google-site-verification” content=”…….” />
</head>
The tag is individual and linked to a specific Gmail account.
Step 3
After saving, check that the tag is indeed on the page. To do this, go to the page, open it in the source code view. Press Control + F and search for the string “google-site-verification” in the page’s source code.
Step 4
If the code is in the correct place on the page, return to Google Search Console and click Verify on the verification details page to complete the verification process.
IMPORTANT
You cannot remove the tag after verification. This tag is linked to a specific user – Search Console will periodically check for the presence of this tag.
Check out the other methods:
How to Add a Website to Google Search Console using an HTML File
How to Add a Website to Google Search Console using Google Analytics Code
How to Add a Website to Google Search Console via Google Tag Manager / GTM
How to Add a Website to Google Search Console using DNS Record